Does your Blogger blog still feel too much like a blog?
I'm going to show you how to unblogger your blog.
See my tips below for customising your blog and making it look and act more like a website:
If you've just created a new blog and not sure where to take it, or what to include on your blog I'm going to show you some basics widgets, and pages your blog will need to start you on your blogging journey.
I'm going to show you how to unblogger your blog.
See my tips below for customising your blog and making it look and act more like a website:
If you've just created a new blog and not sure where to take it, or what to include on your blog I'm going to show you some basics widgets, and pages your blog will need to start you on your blogging journey.
How to Submit a Sitemap on Google Webmaster Tools
I'm going to show you how to simply add a sitemap to Google Webmaster Tools and show you why it's an important part of blogging.
What is Google Search Console?
It's a free tool offered by Google to help you display your blog in Google's search results. It will help you improve the crawling rate of your blog.
A sitemap can be an XML or HTML file containing all of the URLs of the pages inside your blog. Visitor's to your blog are helped by an HTML sitemap, the same can be said of an XML sitemap.
When you submit your XML website sitemap to Google Webmasters, Google crawlers will start to index all of your blog posts, and pages, and add them to their database.
Depending on the size of your website, and number of URLs in your sitemap, the crawling rate will differ.
Now that you understand what a sitemap is let's get started verifying and submitting your sitemap.
Submit Sitemap to Google Search Console
I'm going to show you how to simply add a sitemap to Google Webmaster Tools and show you why it's an important part of blogging.
What is Google Search Console?
It's a free tool offered by Google to help you display your blog in Google's search results. It will help you improve the crawling rate of your blog.
A sitemap can be an XML or HTML file containing all of the URLs of the pages inside your blog. Visitor's to your blog are helped by an HTML sitemap, the same can be said of an XML sitemap.
When you submit your XML website sitemap to Google Webmasters, Google crawlers will start to index all of your blog posts, and pages, and add them to their database.
Depending on the size of your website, and number of URLs in your sitemap, the crawling rate will differ.
Now that you understand what a sitemap is let's get started verifying and submitting your sitemap.
Submit Sitemap to Google Search Console
- Sign into Google Webmaster Account.
- Select the blog you want to submit the sitemap for.
- On the left hand side of the page, click on Crawl and then Sitemap.
- Add this code:
atom.xml?redirect=false&start-index=1&max-results=500
- Press "Submit Add/Test Sitemap" button.
- Refresh page.
Note: The above sitemap will work for 500 blog posts only. If your blog contains more than 500 published posts then you need to add the code below.
atom.xml?redirect=false&start-index=501&max-results=1000
How to Install Google Analytics to Your Blog
If you're just starting your blogging journey and everything is pretty new. You may have heard about Google Analytics.
It's an important tool to help you keep an eye on the progress of your blog.
If you're using Blogger you will have noticed the stats section on your Blogger dashboard. it's useful but doesn't give you the in-depth information you can get from Google Analytics.
What is Google Analytics?
Used by thousands of bloggers everywhere, and one of the most popular programs for checking stats. It has many features that will give you an accurate breakdown of your blog traffic.
How to Install Google Analytics to Your Blog
If you're just starting your blogging journey and everything is pretty new. You may have heard about Google Analytics.
It's an important tool to help you keep an eye on the progress of your blog.
If you're using Blogger you will have noticed the stats section on your Blogger dashboard. it's useful but doesn't give you the in-depth information you can get from Google Analytics.
What is Google Analytics?
Used by thousands of bloggers everywhere, and one of the most popular programs for checking stats. It has many features that will give you an accurate breakdown of your blog traffic.
- Sign in or sign up for a Google account. If you use Blogger, Gmail or YouTube then you probably already have one.
- Log into your Google Analytics account and you'll see a screen explaining Google Analytics. Click Sign up.
- Fill in the form. Don't worry about the industry category. This doesn't affect tracking and data collection, it just helps Google to adapt the service to you.
- Click, get your Tracking ID, accept Terms and Conditions. You'll find your Tracking ID in.
- If you're using Blogger you can add your Tracking ID number (UA-00000000-0). Go to Settings > Other and enter your Tracking ID number to the last section called Analytics Web Property ID and save settings. It will take 24 hours for your data to show on your blog stats.
Adding Google Analytics to WordPress
If you're self-hosting WordPress, you can use a plugin to add your Tracking ID or add the Tracking Code directly to your theme's header.php file.
How to Add Share Buttons to Your Blog Using AddtoAny
These days just writing, and posting a blog post aren't enough, your content needs to be shareable. Add "share buttons" and let your readers share your content across social media.
You can do this with ease using AddtoAny
Follow the simple guide below to add your share buttons:
- Go to your blog layout and click on add HTML/Javascript.
- Go to AddtoAny dashboard.
- Click on Customisation.
- Click on Floating Share Buttons.
- You have a choice between "vertical" and "horizontal" buttons.
- Highlight the code most suited to your blog.
How to Add Terms and Conditions to Your Blog
Probably the least read pages of all blogs and websites. Most websites have a Terms Conditions page, even though it's not actually a legal requirement.
Note: You are required by law to have a Privacy Policy if you're gathering user's personal data or if you have advertising on your website.
Should you be taken to court, these pages can limit your liability and protect your rights to the content included in your website.
Key Components of Terms and Conditions
The content of your Terms and Conditions will be unique to your particular website. You will find common themes throughout, despite your chosen category.
Copyright
This is something you should look into especially if you're making money from your website.
Limit Liability
This is a disclaimer removing your liability from errors in web content.
If you allow visitors to post content on your website you need language that limits your liability from any offensive postings. A disclaimer that you don't endorse users, and aren't responsible for the statements made by third parties.
Privacy Policy
If you're adding any kind of advertising to your blog (including affiliate advertising) or you're collecting information from a subscription box, you need a Privacy Policy. This will tell the user how the information will be used or not used.
Quick Tips to Creating Terms and Conditions
Terms and Conditions Generators
See some options below:
Ask an Attorney or Solicitor
A lawyer can create or review your Terms and Conditions, making sure they cover your specific needs.
How to Buy a Custom Domain Name for Your Blog
If you want a more professional looking blog, buy a domain name. You can go from Blogspot to dot com with ease.
Here are some tips on starting your dot com journey:
Find your two CNAME's in Blogger
Here are a few places to find your domain name:
There are numerous options on Blogger to customise your blogs layout. They're just as good as Wordpress templates, (especially the premium template) and they're all customisable. You can start by:
- Going to layout
- Click the template designer
- Click on a template
- Add a custom header: Find it on your layout page. Click on the header box and add your own image.
- Add a custom background: Find template. click on customise and choose your template.
- Add custom details: Find template, click on customise and change the elements of your blog.
With Blogger you can add as many standalone pages as you want. These pages will show up under your blog header as tabs. Go to the pages section to add and create your pages.
Go to layout to drag the pages box under header. This will make the pages show up as tabs under your header.
Most popular pages to have are:
- About
- Books
- Posts
- Blog tips
- Contact
- Resources
How to Add a Contact Form
To create a simple contact follow the instructions below:
Add a contact form in your layout.
Find the blog ID at the top of the page as shown below.
- Go to pages
- Create new page
- Add code below with highlighted ID number to your blog contact form page
script>
var blogId = '8694494030520005341';//this number should be mandatorily edited.
//The below message 5 Strings can also be edited
var contactFormMessageSendingMsg ='Sending...';
var contactFormMessageSentMsg = 'Your message has been sent.';
var contactFormMessageNotSentMsg = 'Message could not be sent. Please try again later.';
var contactFormEmptyMessageMsg ='Message field cannot be empty.';
var contactFormInvalidEmailMsg = 'A valid email is required.'
var widgetLoaded=false;
function sendEmailMsg() {
if(widgetLoaded== false) {
_WidgetManager._RegisterWidget('_ContactFormView', new _WidgetInfo('ContactForm1', 'sidebar', null,
document.getElementById('ContactForm1'), {'contactFormMessageSendingMsg':
contactFormMessageSendingMsg ,
'contactFormMessageSentMsg': contactFormMessageSentMsg , 'contactFormMessageNotSentMsg': contactFormMessageNotSentMsg ,
'contactFormInvalidEmailMsg': contactFormInvalidEmailMsg , 'contactFormEmptyMessageMsg': contactFormEmptyMessageMsg ,
'title': 'Contact Form', 'blogId': blogId, 'contactFormNameMsg': 'Name', 'contactFormEmailMsg': 'Email',
'contactFormMessageMsg': 'Message', 'contactFormSendMsg': 'Send', 'submitUrl': 'https://www.blogger.com/contact-form.do'},
'displayModeFull'));
widgetLoaded=true;
document.getElementById('ContactForm1_contact-form-submit').click();
var contactFormMessageSendingMsg ='Sending...';
var contactFormMessageSentMsg = 'Your message has been sent.';
var contactFormMessageNotSentMsg = 'Message could not be sent. Please try again later.';
var contactFormEmptyMessageMsg ='Message field cannot be empty.';
var contactFormInvalidEmailMsg = 'A valid email is required.'
var widgetLoaded=false;
function sendEmailMsg() {
if(widgetLoaded== false) {
_WidgetManager._RegisterWidget('_ContactFormView', new _WidgetInfo('ContactForm1', 'sidebar', null,
document.getElementById('ContactForm1'), {'contactFormMessageSendingMsg':
contactFormMessageSendingMsg ,
'contactFormMessageSentMsg': contactFormMessageSentMsg , 'contactFormMessageNotSentMsg': contactFormMessageNotSentMsg ,
'contactFormInvalidEmailMsg': contactFormInvalidEmailMsg , 'contactFormEmptyMessageMsg': contactFormEmptyMessageMsg ,
'title': 'Contact Form', 'blogId': blogId, 'contactFormNameMsg': 'Name', 'contactFormEmailMsg': 'Email',
'contactFormMessageMsg': 'Message', 'contactFormSendMsg': 'Send', 'submitUrl': 'https://www.blogger.com/contact-form.do'},
'displayModeFull'));
widgetLoaded=true;
document.getElementById('ContactForm1_contact-form-submit').click();
How to Add Adsense Advertising
Join Google Adsense
Connect Blogger to Google Adsense account
Below is a guide to where the best place is to put your Adsense advertising on your blog:
- Go to layout; Click on add gadget; Select Adsense.
- You have a choice as to which format, colour you want. I recommend blend or matching your Blogger template.
How to Add a Feedburner Subscription Box
On my blog I have two ways of attracting subscription's for my readers.
Link to Feedburner
Email subscription box
How to add a subscription box widget below post in Blogger
- Login to Blogger dashboard
- Go to template
- Find the code below on Blogger template:
1. Add this CSS before the code </b:skin>
#emailsub{clear:both;background:#3C3C33;color:#fff;display:block;position:relative;text-align:center;line-height:1.47}#emailsub
h4{font-size:24px;border-bottom:1px solid #746E6E;padding:10px;letter-spacing:2px}#emailsub input[type="email"],.sl_in_mail{margin-right:-6px;padding:16px
0 16px 40px;width:50%;border:none}#emailsub
form{text-align:center;padding:20px
90px}#emailsub input[type=submit]{border-radius:0;box-shadow:none;padding:18px
24px 16px;letter-spacing:2px;border:none;background:#E06;cursor:pointer;color:#FFF}#emailsub
.counter{margin:0
0 25px}#emailsub.efooter{background:none}#emailsub.efooter
form{text-align:left;padding:0}#emailsub.efooter input[type="submit"],#emailsub.efooter input[type="email"],.wg_in_mail{padding:10px;letter-spacing:0px}#emailsub.efooter.sidebar{background:#3C3C33;padding:20px}#emailsub.efooter.sidebar
form{text-align:center}
You've added the style of the gadget
2. Next step is to add the position of the widget. Best place is below your blog post
Find the code below using Ctrl + F
<div class='post-footer-line post-footer-line-3'>
Immediately after the code add the code below:
<b:if cond='data:blog.pageType == "item"'>
<div id='emailsub'><form action='http://feedburner.google.com/fb/a/mailverify' method='post' onsubmit='window.open('http://feedburner.google.com/fb/a/mailverify?uri=1976write', 'popupwindow', 'scrollbars=yes,width=550,height=520');return true' target='popupwindow'><h4>Email Newsletter</h4><div class='counter'><b>Join with 549 Subscribers ! </b> Get Our Latest Articles Delivered to Your email Inbox and <b>Get Giveaways, Tips to Become a GEEK!</b></div><input class='sl_in_mail' name='email' placeholder='Enter Your Email Address' type='email'/><input name='uri' type='hidden' value='1976write'/><input name='loc' type='hidden' value='en_US'/><input type='submit' value='SUBSCRIBE'/><p/><p/><p><small>When signing up you will initially receive a confirmation email requiring your approval to complete the Subscription.</small></p></form></div></b:if>
Change the red text (1976write) to your Feedburner name
3. How to Change the "No Comments" to just "Comments"
The "No Comments" on Blogger isn't the best caption. It leaves people thinking the author of the blog doesn't want any comments left.
It's a common question in the Blogger Help Forum
So how do you replace "No Comments" to just "Comments"?
You need to find: <data:post.commentLabelFull>
Replace it with your chosen caption. In my case "Comments"
Below is the code you need to find:
<b:if cond='data:post.commentSource == 1'>
<span class='cmt_count_iframe_holder' expr:data-count='data:post.numComments' expr:data-
onclick='data:post.addCommentOnclick' expr:data-post-url='data:post.url' expr:data-url='data:post.canonicalUrl'>
</span>
<b:else/>
<a class='comment-link' expr:href='data:post.addCommentUrl' expr:onclick='data:post.addCommentOnclick'>
<data:post.commentLabelFull/>:
</a>
</b:if>
<data:post.commentLabelFull/>:
The above code is what you need to replace with your comment caption
Look closely, some templates may have this in more than once
Also don't forget to backup your template before you make any changes.
7 Great Reasons Why You Should Use Blogger
Blogger is for Blogs Not Websites
Wrong! In the early days, yes, it was the forerunner but these days it can be used as an excellent tool to create a full-blown website. I have no hesitation in using Blogger to create a website.
For web designers its an excellent Content Management System tool, but unlike Wordpress its free with no hosting costs and a free sub-domain name given. No fees fees for using plugins or connecting to your custom domain name. Before I give too much away here are the 9 reasons why Blogger is the best for creating websites.
1. It's Free
No hosting cost involved, ad free, free sub-domain provided, making it cheaper than everyone else. You receive yourwebsite.blogspot.com which is okay if you're interested in running your website as more of hobby.
2. Simple Custom Domain Integration
You can purchase a domain name through Google Domains, or use a hosting company such Hostgator or Bluehost. Your old .blogspot address will automatically redirect to your new domain name, with all of your website being displayed under your new name.
Domain names are usually quite reasonably priced and can be purchased for as low as $5 for an annual .com license, webhosting can range anywhere between $50 to $500 a year, depending upon the amount of space, security and other features you require. Blogger has no hosting costs. Sounds to good to be true.
3. Free Hosting
People used to be put off at the lack of support for PHP. That is no longer a problem, contact forms can easily be created and embedded using Cognito Forms to create and host your form. Gone are the days of a limited amount of static pages. How is all of this possible?
4. Owned by Google
Part of the huge Google family, you're always guaranteed a quality and dependable service. With blogger you also need a Google account which gives you access to Google Drive, Youtube, Google and so much more.
5. Effortless SEO
You can easily label your blog posts with keywords, insert a description while your indexing your website. Because it's a Google owned product your well coded and hosted, giving you excellent performance and speed. Other useful tools that work hand-in-hand are Google Analytics, Google Adsense and Google Webmaster tools. You upload your sitemap within seconds while getting basic data about your website.
6. Straightforward to Learn and Use
When I first started blogging it was my first blogging platform, after using Wordpress I came back to Blogger because I knew how easy was to set up. For any first time blogger I would always recommend Blogger, as a really good testing ground for a new blog. You can access a wide selection of templates within Blogger but also find plenty of templates free online. With an easy-to-use dashboard you can easily drag and drop default sections and move around widgets to suit your customisation needs.
7. Lots of Gadgets
You have a lot of gadgets to choose from that can be added to the header, footer or body of the blog page. Adding adsense, Google search and follow by email can all be tailor-made for your own needs. You can code anything by inserting the right HTML/Javascript into your Blogger template.
Share this post with your friends!
Read more:
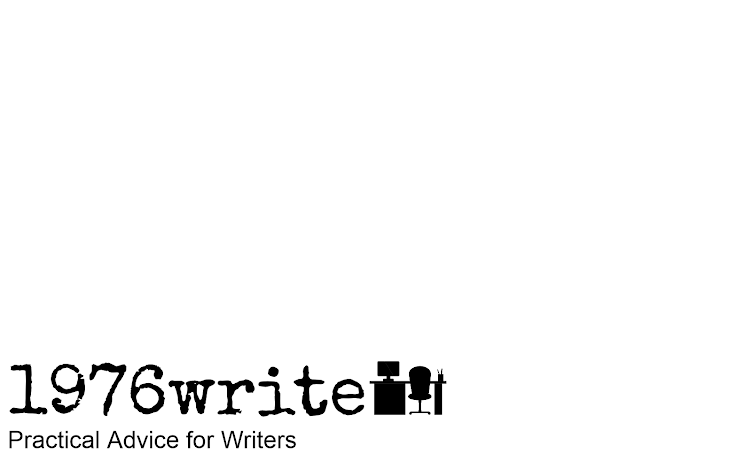


Nice blog! I like the layout style as it's easy on the eyes.
ReplyDeletewebfinityinc